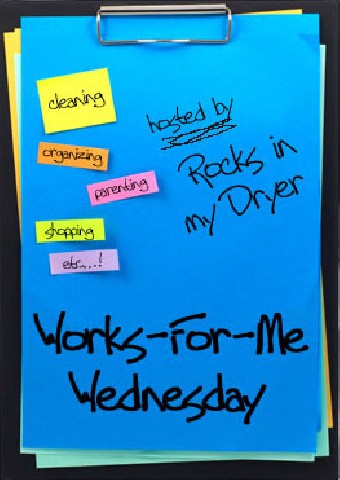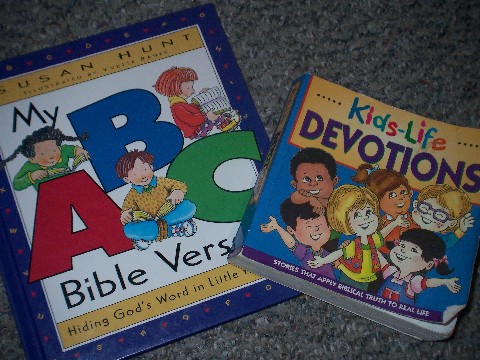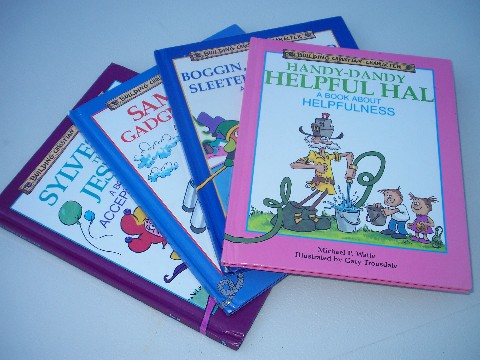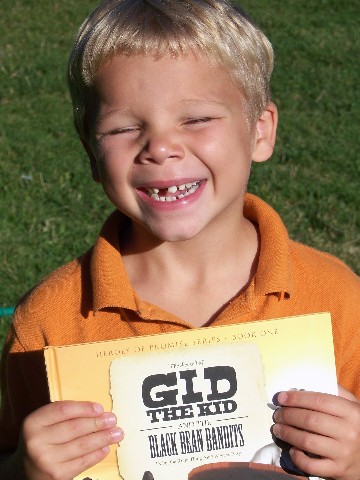Today the children and I went to one of our favorite haunts, the library. Twenty-five books, fifteen dvds and a handful of Archies later we were merrily on our way. So few books. We’re obviously easing back into school. Rachel and I were especially gleeful to pick up books we had reserved online.
Normally I spend the precious free moments of my day on the computer: perusing blogs, reading and writing e-mail, and working on various other computer projects. Not this afternoon. Not once I had this book in my hands.

Author, Scott Kelby, is the editor of Photoshop User magazine and the training director for Adobe Photoshop seminars. He’s written over 20 books and has an informal, easy-going writing style that makes his work highly readable.
After five minutes of reading (only at stop lights, I promise), I was hooked and prepared to spend the rest of the day devouring the Photoshop Elements 5 book. If you own Photoshop and have been too busy/overwhelmed/scared to dive into the editing experience, head straight to the library or Amazon.com and check out this excellent book. Don’t be intimidated by its thickness, there are hundreds of step by step instructions and illustrations.
Included in the book is an entire chapter on retouching portraits – removing blemishes, whitening teeth and eyes, lessening wrinkles, and even giving a digital nose job. I am only a Photoshop novice, an amateur at best, but I thought it might be interesting to tackle some basic steps using a sweet picture of Sarah.
Here is the original photo:

My flower girl.
The first thing I did was to remove some mild blemishes (freckles, a small scar on her forehead, etc). I used the Healing Brush tool. This is a fantastic editing tool as it allows you to easily make very subtle changes.
Next I thought it would be interesting to try softening the circles under Sarah’s eyes. Kelby’s book had a helpful section on this topic (offering three different ways to approach it). I tried the Clone Stamp but couldn’t get a natural look and went back to the Healing Brush tool.

Circles under eyes softened and few blemishes faded.
There are instructions, in the book, for whitening eyes and teeth. I tried both on another picture and it found them to be incredibly easy. Select the area to be lightened (using the Lasso tool) and then go to Enhance — Adjust Color — Adjust Hue/Saturation. For eyes select Red in the Edit Box and then slide the bar all the way to the left in the Saturation field. After making that adjustment, you change the Edit Box back to Master and then slide the bar to the right in Lightness field, adjusting it slightly. This will brighten eyes beautifully.
To whiten teeth, select the teeth (being careful not to include the gums or lips) and then follow the same procedure choosing Yellow in the Edit Box of the Enhance — Adjust Color — Adjust Hue/Saturation function. Slide the bar all the way to the left in the Saturation field (removing the yellow tints) and then switch the Edit Box back to Master and brighten slightly with the Lightness guide. The Preview feature in the editing panel immediately reflects the changes made.
Note to self: Be careful to use a deft hand and light touch in photo-editing.
After whitening Sarah’s eyes slightly, I decided to soften her skin tone. For this procedure I went to Enhance — Adjust Color — Adjust Color for Skin Tone and selected a spot on her skin. I liked the overall color change this edit applied to the picture so I didn’t adjust it further. There are controls within this editing box that allow additional alterations in the colors — Tan, Blush and Ambient Light — and a wonderful Reset button. I was able to fine-tune and modify as much as I liked, nothing like a handy “reset” button.

This is probably the most dramatic change – warms and deepens the entire picture.
There was a detailed chapter on color correction. Much of the editing in Photoshop can be accomplished using the Quick Fix application. I didn’t use it with this picture because I wanted to explore some other, more complex techniques. Sure enough, there was a a complicated process of color correction in this chapter that involved setting the values of target colors for the shadow areas then using those default numbers to adjust the overall picture. I don’t exactly understand the mechanics behind the various steps (okay, I don’t understand them at all) but Kelby outlined each stage so clearly and with full-color illustrations that I had no trouble following the directions.
I saved Sarah’s picture after each step of editing but some of the differences are so slight, I didn’t include them here. As it is, this is a LOT of focus on one picture. By the end of this post we’re all going to be bored to death of Sarah and her flowers.
I thought it would be nice to heighten the color in the roses and Sarah’s blue shirt so I used the Magic Wand tool to select the pink flowers and blue shirt. It took several clicks (holding the Shift key down) to be sure everything was selected. There are other ways to select a portion of the photo, this just happens to be the one I used for this step. After I had the areas selected I clicked on Enhance — Adjust Color — Adjust Hue/Saturation and then increased the Saturation just a bit by sliding the bar to the right. I might have made her shirt too bright. It’s hard to find the line between enhancing and transforming.
Note to self: Keep working on that gentle touch. Don’t be afraid to use the undo button and start over.

What pretty roses, Sarah, and such a nice, bright shirt.
Scott Kelby says most (okay, all) pictures need a bit of sharpening after the colors have been adjusted. Who am I to argue with an expert? I followed his instructions for sharpening a portrait. Kelby explains the reasons behind the various settings and includes numbers for basic sharpening, sharpening soft subjects, portraits, as well as moderate and maximum sharpening.
I’m telling you, this is an awesome book!
Again I went over to that wonderful little Enhance menu (seems like I spend much of my time there) and clicked on Unsharp Mask. I set the numbers to Amount 75% — Radius 2 — Threshold 3. Now that I look over the pictures I don’t see very much change after applying the sharpening (or rather unsharpening) tool. Interesting. Of course, subtle editing is theoretically the goal in this operation so I should be pleased.
I thought Sarah’s lips looked a little pale so I selected them and darkened the saturation level just a bit. Too much and she looked like she was wearing makeup. I wanted to try out one other tool in Photoshop’s portfolio so I decided to give Sarah a few highlights. I used the Dodge tool to “paint” some lighter streaks in her hair. I’m not sure it looks natural so I probably wouldn’t use this in my final picture but it was fun and certainly more affordable than going to the salon.

Would you people STOP looking at me, please.
So there you have it, a nice little tutorial on Photoshop Elements 5 from someone who knows little but can obviously read and follow directions. 
Here’s a set of before and after pictures, side by side:
Tune in again for another unique modification of this picture.
Kathy
Related posts:
![]()